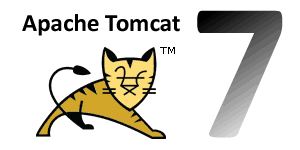"Considero a cada hombre como un deudor de su profesión, y ya que de ella recibe sustento y provecho, así debe procurar mediante el estudio servirle de ayuda y ornato" Francis Bacon, "La casualidad favorece a las mentes entrenadas" Louis Pasteur, "Omnes homines natura scire desiderant"Aristóteles.
miércoles, 21 de mayo de 2014
Instalación de tarjeta Intel Wireless WiFi Link 6150BGN en Debian Wheezy
1.- Agregar el siguiente repositorio y actualizar:
#Debian 7 "Wheezy"
deb http://http.debian.net/debian/ wheezy main contrib non-free
pc# apt-get update
2.- Instalar firmware-iwlwifi
pc# apt-get install firmware-iwlwifi
3.- Recargar el módulo:
pc# modprobe -r iwlwifi ; modprobe iwlwifi
Fuente: Wiki Debian.org
Instalación de tarjeta de red Realtek RTL8111/8168B Ethernet en Debian Wheezy
1.- Instalar make
pc# apt-get install make
2.- Instalar los headers del kernel:
pc# apt-get install linux-headers-$(uname -r)
3.- Remover el modulo "r8169 "
pc# rmmod r8169
4.- Descargar e instalar el módulo
Link de descarga
pc# # tar vjxf r8168-8.aaa.bb.tar.bz2
pc# cd r8168-8.aaa.bb
pc# ./autorun.sh
pc# lsmod | grep r8168
pc# ifconfig -a
5.- Crear un black list con el módulo "r8169"
pc# vi /etc/modprobe.d/blacklist.conf:
#blacklist r8169 driver
blacklist r8169
Fuente: Ubuntu Forums
martes, 13 de mayo de 2014
Error OPNET libz.so.1 no version information available
Error:
/home/opnet/XX/sys/pc_intel_linux64/lib/libz.so.1 no version information available for XXXXXXX
Paso 1.- Renombrar libz.so.1
mv libz.so.1 libz.so.1.bk
Paso 2.- Hacer un link a la libreria del sistema:
sudo ln -s /home/opnet/XX/sys/pc_intel_linux64/lib/libz.so.1 /lib/x86_64-linux-gnu/libz.so.1.2.3.4
jueves, 8 de mayo de 2014
Opnet + UBUNTU

1.- Instalar ia32-libs:
sudo apt-get install ia32-libs
2.- Instalar desde el binario Opnet Model Library
./models_X.bin
3.- Instalar desde el binario Opnet Modeler Documentation
./modeler_docs_X.bin
4.- Instalar desde el binario Opnet Modeler
./modeler_X.bin
5.- Agregar el path
export Opnet_HOME=/usr/opnet/X/sys/unix/bin
export PATH=$PATH:$Opnet_HOME
6.- Agregar las licencias
op_license_manager
martes, 15 de abril de 2014
Configurar dns-client en Solaris 11
1.- Se ejecuta por medio del comando svccfg
svccfg
select dns/client
setprop config/domain= astring: ("debian.lan")
setprop config/nameserver = net_address: ( 192.168.111.139 )
select dns/client:default
refresh
validate
select name-service/switch
setprop config/host = astring: "files dns"
select system/name-service/switch:default
refresh
validate
exit
2.- Habilitamos el servicio de dns y refrescamos
root@sol11repo:~# svcadm enable dns/client
root@sol11repo:~# svcadm refresh name-service/switch
root@sol11repo:~# grep host /etc/nsswitch.conf
hosts: files dns
3.- Validamos el archivo /etc/resolv.conf
root@sol11repo:~# cat /etc/resolv.conf
Fuente: Isaac's Cluster
jueves, 3 de abril de 2014
Instalación de Mac OS X (Mavericks) desde cero con una unidad USB
1.- Descargar el instalador de Mac OS X de la App Store.
2.- Acceder al contenido del instalador con el boton derecho del mouse.
3.- Acceder al directorio Contents - Sharedsupport y copiar la imagen InstallESD.dmg al escritorio.
4.- Montar InstallESD.dmg haciendo doble click con el boton izquierdo del mouse.
5.- Activar la visibilidad de los archivos ocultos y reiniciar el Finder desde la terminal con los comandos siguientes:
user$ defaults write com.apple.finder AppleShowAllFiles TRUE
user$ KillAll Finder
6.- Ahora que ya podemos ver el archivo BaseSystem.dmg lo copiamos al escritorio
7.- Accedemos a la herramienta Utilidad de discos le damos formato a la unidad USB con el sistema de archivos HFS+ con registro.
8.- Seleccionamos la pestaña Restaurar y en origen seleccionamos BaseSystem.dmg, y en destino la unidad USB recien formateada.
9.- Una vez que finaliza la restauración de la unidad USB el Finder abrirá en automático el contenido de la unidad USB y debemos ingresar al directorio System - Installation y ahí eliminamos el acceso directo Packages.
10.- Posteriormente accedemos al directorio de la imagen montada (InstallESD.dmg) y copiamos el directorio Packages al directorio donde eliminamos el acceso directo.
11.- Regresamos la configuración de visibilidad de archivos ocultos al estado por default con los siguientes comandos desde la terminal:
user$ defaults write com.apple.finder AppleShowAllFiles FALSE
user$ KillAll Finder
12.- Ahora iniciar el equipo en donde se desea instalar Mac OS X presionando la tecla Alt para así seleccionar el inicio desde la unidad USB y realizar la instalación.
Referencia:
Applesfera
jueves, 6 de marzo de 2014
Apache Tomcat en Windows
1.- Descargar JDK y apache Tomcat
JDK
Apache Tomcat
2.- Instalar JDK
3.- Crear la variable de entorno y agregarla a las variables del sistema en Windows:
JAVA_HOME= C:\Archivo de programas\Java\jdk
4.- Descompactar Apache Tomcat en algun directorio.
5.- Acceder al direcetorio bin y ejecutar el script startup.bat para iniciar el servicio.
6.- Crear el usuario manager-gui en el archivo tomcat-users.xml del directorio conf
7.- Detener el servicio con shutdown.bat e inciarlo con startup.bat
8.- Acceder al servidor
http://localhost:8080
Fuente: jcalderon
Uso de Oracle Virtualbox en CentOS
1.- Instalar requerimientos:
server# yum install dkms
server# yum groupinstall "Development Tools"
server# yum install kernel-devel-versiondelkernel
2.- Agregar repositorio de Oracle VirtualBox e instalar:
server# cd /etc/yum.repos.d
server# wget http://download.virtualbox.org/virtualbox/rpm/rhel/virtualbox.repo
server# yum install VirtualBox-version
3.- Descargar e instalar el extension pack de VirtualBox.
4.- Crear la máquina virtual e instalar Guest Additions.
5.- Si es requerido habilitar el Acceso remoto en la configuración de la máquina virtual.
Fuente 1: Oracle VirtualBox
Fuente 2: Wiki CentOS
Fuente 3: HowToWare
jueves, 20 de febrero de 2014
Comandos útiles JunOS parte II
1.- user@host> monitor interface (fe-fpc/pic/port | ge-fpc/pic/port)
2.- user@host> show arp | grep ip-address
3.- user@host> show interface (fe-fpc/pic/port | ge-fpc/pic/port) extensive
jueves, 30 de enero de 2014
Restaurar contraseña de root en mysql
1.- Detener servicio:
server# service mysqld stop
2.- Iniciar servicio en modo safe:
server# mysqld_safe --skip-grant-tables --skip-networking&
3.- Ingresar como como usuario root y seleccionar la base de datos "mysql":
server# mysql -u root
mysql> use mysql;
4.- Modificar la contraseña:
mysql> UPDATE user SET password=PASSWORD('nuevo_pass') WHERE user='root';
Query OK, 1 rows affected (0.07 sec)
Rows matched: 1 Changed: 1 Warnings: 0
mysql> exit
server#
5.- Reiniciar el servicio:
server# service mysqld restart
Fuente:
Linux Total
Instalación de Tomcat en Centos/RHEL
1.- Descargar el binario de Tomcat
2.- Descompactarlo en el directorio seleccionado:
server# unzip apache-tomcat.zip
3.- Configurarlo como un servicio modificando en el script las variables de entorno según sea el caso:
server# cd /etc/init.d/
server# vi tomcat
#!/bin/bash
# description: Tomcat Start Stop Restart
# processname: tomcat
# chkconfig: 234 20 80
JAVA_HOME=/usr/java/jdk1.7.0_05
export JAVA_HOME
PATH=$JAVA_HOME/bin:$PATH
export PATH
CATALINA_HOME=/usr/share/apache-tomcat-7.0.29
case $1 in
start)
sh $CATALINA_HOME/bin/startup.sh
;;
stop)
sh $CATALINA_HOME/bin/shutdown.sh
;;
restart)
sh $CATALINA_HOME/bin/shutdown.sh
sh $CATALINA_HOME/bin/startup.sh
;;
esac
exit 0
server# chmod 755 tomcat
server# chkconfig --add tomcat
server# chkconfig --level 234 tomcat on
4.- Abrir el puerto en iptables y en firewall si es necesario
5.- Iniciar el servicio:
server# service tomcat start
6.- Verificar funcionamiento:
http://server:8080
Fuente:
David Ghedini
Instalación de Oracle JDK y Oracle JRE en Centos/RHEL
1.- Desinstalar si es necesario OpenJDK:
server# yum remove java*
2.- Descargar JRE y JDK
3.- Instalar paquetes:
server# rpm -ivh jre-x.x_xx
server#rpm -ivh jdk-x.x_xx
4.- Exportar la variable de entorno:
server# JAVA_HOME=/usr/java/jdk1.x.x_xx
server# export JAVA_HOME
server# PATH=$JAVA_HOME/bin:$PATH
server# export PATH
5.- Agregarla si es conveniente a /etc/profile
6.- Verificar version de java:
server# java -version
Fuente:
Get it all it solution
Suscribirse a:
Entradas (Atom)







.jpg)