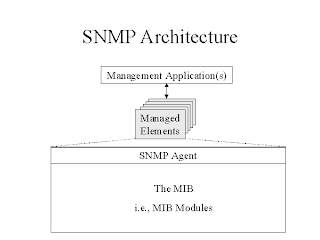"Considero a cada hombre como un deudor de su profesión, y ya que de ella recibe sustento y provecho, así debe procurar mediante el estudio servirle de ayuda y ornato" Francis Bacon, "La casualidad favorece a las mentes entrenadas" Louis Pasteur, "Omnes homines natura scire desiderant"Aristóteles.
viernes, 20 de julio de 2012
Instalar TFTP en Debian Lenny
1.- Preparar directorio:
#mkdir /tftpboot
#chmod 777 /tftpboot
#chown nobody /tftpboot
2.- Instalar paquete:
#apt-get install tftpd-hpa
3.- Activar servicio:
#service tftpd-hpa start
Fuente:
Tuxamito
Configurando NAT en router Cisco
1.- Configuración de lista de control de acceso
Router#configure terminal
Router(config)#access-list 90 permit 192.168.1.0 0.0.0.255
Router(config)#ip nat inside source list 90 interface Ethernet0/0 overload
2.- Configuración de la Interface LAN:
Router(config)#interface FastEthernet1/0
Router(config-if)#ip address 192.168.1.1 255.255.255.0
Router(config-if)#ip nat inside
Router(config-if)#exit
3.- Configuración de la Interface que se conectará a Internet:
Router(config)#interface FastEthernet0/0
Router(config-if)#ip address 172.16.10.1 255.255.255.252
Router(config-if)#ip nat outside
Router(config-if)#end
4.- Configuración de traducción de direcciones que conicidan con la lista de control de acceso:
Router(config)#ip nat inside source list 90 interface F0/0 overload
5.- Ruta por defecto al siguiente salto:
Router#configure terminal
Router(config)#ip route 0.0.0.0 0.0.0.0 172.16.10.2
Router#wr
Fuente:
RedesyMas
Agregando Filtrado, Anti-SPAM y Antivirus a servidor de correo
1.- Instalación de paquetes:
# apt-get install amavisd-new spamassassin clamav-daemon libnet-dns-perl libmail-spf-perl pyzor razor arj bzip2 cabextract cpio file gzip nomarch pax unzip zip
2.- Configuración antivirus:
# adduser clamav amavis# adduser amavis clamav
3.-Configuración Anti-SPAM
# vi /etc/default/spamassassin
ENABLED=1
CRON=1
Iniciar demonio:
#
/etc/init.d/spamassassin start
4.- Configuración Filtrado:
Editar configuración:
#vi /etc/amavis/conf.d/15-content_filter_mode
Descomentar:
@bypass_virus_checks_maps = (
\%bypass_virus_checks, \@bypass_virus_checks_acl, \$bypass_virus_checks_re);
@bypass_spam_checks_maps = (
\%bypass_spam_checks, \@bypass_spam_checks_acl, \$bypass_spam_checks_re);
Reiniciar Amavis:
#/etc/init.d/amavis restart
5.- Integración a postfix:
Editar archivo /etc/postfix/main.cf , agregando lo siguiente:
content_filter = smtp-amavis:[127.0.0.1]:10024
Editar archivo /etc/postfix/master.cf , agregando lo siguiente, "OJO" agregar tres espacios antes de cada "-o":
smtp-amavis unix - - - - 2 smtp-o smtp_data_done_timeout=1200-o smtp_send_xforward_command=yes-o disable_dns_lookups=yes-o max_use=20127.0.0.1:10025 inet n - - - - smtpd-o content_filter=-o local_recipient_maps=-o relay_recipient_maps=-o smtpd_restriction_classes=-o smtpd_delay_reject=no-o smtpd_client_restrictions=permit_mynetworks,reject-o smtpd_helo_restrictions=-o smtpd_sender_restrictions=-o smtpd_recipient_restrictions=permit_mynetworks,reject-o smtpd_data_restrictions=reject_unauth_pipelining-o smtpd_end_of_data_restrictions=-o mynetworks=127.0.0.0/8-o smtpd_error_sleep_time=0-o smtpd_soft_error_limit=1001-o smtpd_hard_error_limit=1000-o smtpd_client_connection_count_limit=0-o smtpd_client_connection_rate_limit=0-o receive_override_options=no_header_body_checks,no_unknown_recipient_checks
Localizar "pickup" y agregar lo siguiente:
-o content_filter=-o receive_override_options=no_header_body_checks
6.- Recargar el archivo de configuración de postfix y reiniciar los servicios:
#/etc/init.d/postfix reload
#/etc/init.d/postfix restart
#/etc/init.d/spamassassin restart
#/etc/init.d/clamav-daemon restart
#/etc/init.d/amavis restart
Fuente:
Instalación de MTA Postfix en Debian
1.- Instalación:
# apt-get install postfix
2.- Editar archivo de configuración /etc/postfix/main.cf agregando o modificando lo siguiente:
myhostname = hostname
home_mailbox= Maildir/
#mailbox_command = procmail -a "$EXTENSION"
Instalación de webmail en Debian Squeeze
1.- Instalación:
#apt-get install roundcube roundcube-mysql
2.- Editar el archivo de configuración:
# vi /etc/roundcube/main.inc.php
$rcmail_config['enable_caching'] = FALSE;
$rcmail_config['default_host'] = 'hostname';
$rcmail_config['smtp_server'] = 'localhost';
$rcmail_config['product_name'] = 'My Webmail';
$rcmail_config['create_default_folders'] = TRUE;
$rcmail_config['imap_auth_type'] = check;
3.- Cambiar logo:
# cp logo.png /var/lib/roundcube/skins/default/images/roundcube_logo.png
4.- Editar archivo alias para acceder al webmail:
#vi /etc/apache2/conf.d/roundcube
Descomentar y cambiar: Alias /roundcube /var/lib/roundcube
Por: Alias /webmail /var/lib/roundcube
# /etc/inid.d/apache2 restart
5.- Testing:
# lynx http://localhost/webmail
Fuente:
lunes, 25 de junio de 2012
Instalación de adaptador D-LINK dwa-125 en Debian Squeeze
1.- Agregar el siguiente repositorio al archivo /etc/apt/sources.list y actualizar:
deb http://ftp.us.debian.org/debian squeeze main contrib non-free
#aptitude update
2.- Instalar el firmware de ralink y las wireless tools:
#aptitude install firmware-ralink wireless-tools
3.- Agregar lo siguiente al archivo /etc/modprobe.d/blacklist.conf:
blacklist rt2800usb
blacklist rt2x00usb
blacklist rt2x00lib
4.- Reiniciar
Fuente:
Wiki Debian
jueves, 21 de junio de 2012
Instalación de adaptador DLINK DWA-125 en Ubuntu 12.04
1.- Agregar al archivo /etc/modprobe.d/blacklist.conf lo siguiente:
blacklist rt2x00usb
blacklist rt2800usb
blacklist rt2x00lib
2.- Instalar build-essential
$ sudo apt-get install build-essential
3.- Descargar el controlador del adaptador y descompactarlo:
Link 1
Link 2
$ unzip dwa-125-ubuntu-11.10-Linux-3.zip
4.- Modificar al archivo "config.mk" ubicado en dwa-125/os/linux/ como sigue :
Linea 56
# Support Wpa_Supplicant
HAS_WPA_SUPPLICANT=y
HAS_WPA_SUPPLICANT=y
Linea 59
# Support Native WpaSupplicant for Network Maganger
HAS_NATIVE_WPA_SUPPLICANT_SUPPORT=y
HAS_NATIVE_WPA_SUPPLICANT_SUPPORT=y
5.- Instalar el controlador
$ sudo make
$ sudo make install
6.- Activar el módulo
$ sudo modprobe rt5370sta
7.- Agregar una linea al archivo /etc/modules con lo siguiente:
rt5370sta
8.- Reiniciar.
Fuente:
Kaustav Das Modak
miércoles, 20 de junio de 2012
Instalación de Adaptador Ralink RT3090 en Ubuntu 12.04
1.- Agregar al archivo /etc/modprobe.d/blacklist.conf lo siguiente:
blacklist rt2800pci
blacklist rt2x00pci
blacklist rt2800lib
blacklist rt2x00lib
blacklist rt2800usb
blacklist rt2x00usb
2.- Reiniciar
3.- Instalar el controlador y dependencias
$ sudo apt-get install dkms
$ sudo dpkg -i rt3090-dkms_2.3.1.4-0ubuntu0~ppad1_all.deb
4.- Reiniciar
Fuente:
UbuntuForums
Driver
Instalar Ubuntu 12.04 en HP All One 200
1.- Al iniciar con el live CD de Ubuntu presionar la tecla Esc para acceder al menú.
2.- Seleccionar con F6 Other Options y a su vez la opción "nomodeset"
3.- Después de instalar Ubuntu al iniciar por primera vez presionar nuevamente la tecla Esc para hacer el cambio temporal en el kernel y poder iniciar el sistema usando la opción "e" y agregando lo siguiente:
después de "quiet splash" agregar " nomodeset"
4.- Después de iniciar iniciar el equipo modificar el archivo /etc/default/grub para hacer el cambio permanente en el kernel agregando lo siguiente:
GRUB_CMDLINE_LINUX_DEFAULT="quiet splash nomodeset acpi_osi="Linux""
5.- Actualizar grub
$ sudo update-grub
6.-Probar reiniciando el equipo.
Fuente:
Ubuntizando
jueves, 14 de junio de 2012
Instalación de adaptador Broadcom BCM4321 802.11a/b/g/n en Ubuntu 12.04 LTS
1.-Actualizar:
$ sudo apt-get update
2.- Instalar los controladores:
$ sudo apt-get --reinstall install bcmwl-kernel-source
3.- Reiniciar
Fuente:
Broadcom
viernes, 1 de junio de 2012
Habilitando TFTP server en Centos
1.- Instalarlo
Centos# yum install tftp-server
2.- Editar el archivo de configuración del xinetd:
Centos# vi /etc/xinetd.d/tftp y cambiar la parte de "disable" a "no"
disable = no
3.- Reiniciar el servicio de xinetd:
Centos# service xinetd restart
Fuente: Centos
Accediendo a la configuracion de un router por SNMP
1.- Configurar en el router la comunidad snmp RW.
2.- Habilitar un servidor TFTP en el equipo donde se copiara la configuración del router.
3.- Crear el archivo que guardara la configuración del router en el servidor TFTP
Debian$ touch /tftpboot/router-config
Debian$ chmod 777 /tftpboot/router-config
3.- Utilizar la utiliería de net-snmp "snmpset" para copiar al servidor TFTP la configuración del router
Debian$ snmpset -v1 -c comunidadRW IP_Router .1.3.6.1.4.1.9.2.1.55.IP_TFTP_Server s "router-config"
4.-Revisar si se guardó la configuración
Debian$ vi router-config
Fuente: cathayschool
martes, 8 de mayo de 2012
Utilizando VPNC para conectarse a equipos cisco vpn concentrator
1.- Instalar vpnc:
$ sudo apt-get install vpnc
$ sudo apt-get install network-manager-vpnc
$ sudo apt-get install network-manager-vpnc-gnome
2.- Descargar script de perl que convierte los archivos profile de cisco (.pcf) en archivos de configuración para vpnc:
$ wget http://svn.unix-ag.uni-kl.de/vpnc/trunk/pcf2vpnc
$ sudo chmod +x pcf2vpnc
$ sudo mv pcf2vpnc /usr/local/bin/
3.- Descargar el programa que descifra el passwd de grupo del archivo profile de cisco e instalar sus dependencias, ya que será utilizado por el script pcf2vpnc:
$ wget http://www.unix-ag.uni-kl.de/~massar/soft/cisco-decrypt.c
$ sudo aptitude install libgcrypt-dev libgpg-error-dev
4.- Compilarlo
$ gcc -Wall -o cisco-decrypt cisco-decrypt.c $(libgcrypt-config --libs --cflags)
$ sudo mv cisco-decrypt /usr/local/bin
5.- Convertir el archivo profile (profile.pcf) con pcf2vpnc en un archivo de configuración para vpnc:
$ pcf2vpnc profile.pcf > profile.conf
6.- Copiar el archivo al directorio donde se ubican los archivos de configuración de vpnc:
$ sudo cp profile.conf /etc/vpnc
7.- Testing:
$ sudo vpnc profile
$ sudo vpnc-disconnect
Referencias:
viernes, 20 de abril de 2012
Herramientas de monitoreo de red
1.- iftop.- Monitorear tráfico
user$ wget http://www.ex-parrot.com/pdw/iftop/download/iftop-0.17.tar.gz
Fuente: ex-parrot
2.- nethogs.- Monitorear tráfico
user$ wget http://downloads.sourceforge.net/project/nethogs/nethogs/0.8/nethogs-0.8.0.tar.gz
Fuente: nethogs
3.- whowatch.- Monitorear procesos
user$ wget http://wizard.ae.krakow.pl/~mike/download/whowatch-1.4.tar.gz
Fuente: mike
Links:
Uno.- Traficc
Dos.- Users
viernes, 13 de abril de 2012
Instalación de Maple 16 (Network License y Usuarios)
Instalacion de Servidor (Network License):
1.- Ejecutar el archivo NetworkToolsInstaller_Linux.bin
server$ ./NetworkToolsInstaller_Linux.bin
2.- Cambiarse al directorio $HOME/Maple_Network_Tools/activate y ejecutar el comandto "activation" ( Se requiere tener a la mano el codigo de activacion entregado por Maplesoft)
server$ ./activation
Al concluir el proceso de activacion este generará el archivo Maple16.lic el cual se guarda en el mismo directorio.
3.- Debido a que cada que inicia Maple utiliza aleatoriamente un puerto diferente para el servicio maplelmg hay que determinar un puerto y evitar lo anterior de la siguiente manera:
server$ vi Maple16.lic
Agregar lo siguiente:
VENDOR maplelmg PORT=PuertoAUtilizar
4.- Abrir en el firewall los puertos hacia el servidor, correspondientes al lmgrd y al maplelmg
5.- Agregar los usuario o los grupos que tendran acceso a recibir una licencia al archivo maplelmg.opt dentro del directorio $HOME/Maple_Network_Tools/activate
server$ vi maplelmg.opt
Agregar:
INCLUDE Maple USER username
ó
INCLUDE Maple GROUP maple_users
5.- Iniciar el demonio del lmgrd cambiandose al directorio por default $HOME/Maple_Network_Tools/FLEXlm/11.7/
server$ cd /HOME/Maple_Network_Tools/FLEXlm/11.7/
server$ ./lmgrd -c license_file_path -l debug_log &
Instalación de Usuario:
1.- Ejecutar el instalador Maple16Linux32Installer.bin
usuario$: ./Maple16Linux32Installer.bin
2.- Seleccionar el tipo de instalación Network License, escribiendo la dirección IP o el nombre del servidor de licencias.
Referencias:
Instalación
maplelmg.opt
static ports
jueves, 12 de abril de 2012
VNC Server en Ubuntu 11.10

1.- Instalar vnc4server
server$ sudo apt-get install vnc4server xinetd
2.- Ejecutar vnc4server y seguir las indicaciones:
server$ sudo vnc4server
3.- Detener la ejecución de vnc4server:
server$ sudo vnc4server -kill :1
4.- Editar el archivo xstartup:
server$ sudo vi ~/.vnc/xstartup
Descomentar las lineas unset y exec
Comentar las lineas xsetroot, vncconfig, xterm y twm
5.- Modificar los permisos del archivo xinitrc:
server$sudo chmod 755 /etc/X11/xinit/xinitrc
6.- Iniciar el servidor vnc4server:
server$ sudo vnc4server
7.- Testing:
client$ vncviewer server:5901
client$ vinagre server:5901
Referencia: Foros OVH
lunes, 2 de abril de 2012
Agregar un usuario nuevo en Samba

1.- Agregar el usuario al sistema con /bin/nologin y agregarlo al grupo
server# useradd -g gruposamba usuario
2.- Agregar el usuario a samba
server# smbpasswd -a usuario
3.- Editar el archivo /etc/swf/smb.conf e incliur los privilegios del usuario.
4.- Validar la edicion del archivo smb.conf
server# testparm
5.- Reiniciar samba
server# svcadm refresh samba
server# svcadm restart samba
6.- Testing:
client# smbclient //server/recurso -U usuario
Referencias:
viernes, 3 de febrero de 2012
Recuperar passwd de router Cisco

1.- Iniciar router conectado a la consola
2.- Ejecutar control-pausa (break)
3.- Modificar el registro de inicio y reinciar el router:
Rommon1>confreg 0x2142
Rommon2>reset
4.- NO acceder al modo de configuración inicial
5.- Acceder al modo de configuración:
Router> enable
Router#configure terminal
5.- Cambiar el passwd
Router(config)# enable secret nuevo password
6.- Cambiar al registro original:
Router(config)# config-register 0x2102
Router(config)# exit
7.- Guardar la configuración:
Router# copy running-config startup-config
Router# reload
Secuencia Linux-Minicom-Cisco Recuperar Passwd

En muchas ocasiones es necesario entrar en rommon a los routers y/o LAN Switch Cisco, tipicamente para una recuperación de password.
El break sequence no funciona con Minicom y Linux, es decir, no pueden hacer el password recovery porque la secuencia de escape (para minicom: ctrl-a f) no funciona.
Solución:
La solución probada es la siguiente:
* Apagar el Router
* Conectar la consola al PC/Laptop con Linux
* Configurar Minicom con la siguiente configuración:
1200 baud rate
No parity
8 data bits
1 stop bit
No flow control
* Enciende el router/switch y presiona la barra espaciadora por 10-15 segundos
* Luego configura nuevamente Minicom a 9600 baud rate.
* Presiona enter
Ya se debe tener un prompt similar a:
rommon 1>
Copiado por completo desde: Networking Tips
viernes, 6 de enero de 2012
Kile y OpenOffice en Centos 6
 Instalación de Kile:
Instalación de Kile:1.- Descargar e instalar epel:
# wget http://download.fedora.redhat.com/pub/epel/6/i386/epel-release-6-5.noarch.rpm
# rpm -Uvh epel-release-6-5.noarch.rpm
2.- Instalar Kile:
# yum install kile
Instalación de OpenOffice:
1.- Localizar paquetes a instalar:
# yum list | grep openoffice
2.- Instalar paquetes:
# yum install openoffice.org-writer openoffice.org-calc openoffice.org-draw openoffice.org-impress openoffice.org-math openoffice.org-langpack-es
miércoles, 4 de enero de 2012
NVIDIA CUDA parte 1
 1.- Instalar driver nvidia (no para gráficos)
1.- Instalar driver nvidia (no para gráficos)2.- Crear script para creación de dispositivos (tarjetas con GPU's: nvidia0, nvidia1, etc.)
# cp start-nvidia /etc/init.d/nvidia
#chkconfig nvidia on
3.- Instalación de cuda toolkit
4.- Agregar variables de entorno
5.- Instalar programas demo
6.- Copiar directorio de programas demo al directorio del usuario a utilizar
Testing:
$ ./deviceQuery
$ ./bandwidth test
Comandos para el admin:
$ nvidia-smi -L
$ nvidia-smi -q -i 0
$ nvidia-smi -q -i 0 | grep -A 2 utilization
$ watch 'nvidia-smi -q -i 0 | grep -A 2 utilization'
Benchmarks:
- shoc
- avidday / hplcuda
Understanding queue error state ‘E’
Comandos útiles:
# qstat -f -explain E
# qmod -c '*'
Suscribirse a:
Entradas (Atom)